Elenco delle funzionalità
Aggiornato alla revisione
90 del software
Attivazione del BEEP per articolo trovato come al supermercato.
Andare nella finestra Opzioni, Radar, e selezionare la voce "Segnale sonoro se articolo trovato".
Con questa opzione durante la ricerca articoli, se l'articolo viene trovato, il software avvisa acusticamente l'operatore.
Elenco dei registratori di cassa supportati
Marca/modello Driver ArtWare Tipo comunicazione
3I MANHATTAN 3I Manhattan Diretta
CEI RC200 CEI RC200 Diretta
CEI SPR500 CEI SPR500 Diretta
CUSTOM BIG II Custom BIG II Diretta/DLL (VCOM x USB e ETH)
CUSTOM CUBE II Custom BIG II Diretta
DATA PROCESS EUROPE 270 GE Dataprocess 270GE OCX
DITRON ZIP 8 Ditron ZIP OCX/Diretta
DS (DISTRIBUTION SYSTEM) DS Progres Diretta
ECM-EDIT SMARTY EDIT Smarty Diretta
IBM 4610 IBM 4610 Diretta
MICRELEC M110 Micrelec M110 Utility-file
MCT SPOT RCH Onda Utility-file
OLIVETTI CRF 4080 Step 2 ELA Execute Diretta
OLIVETTI CRF EJ ELA Execute Diretta
OLIVETTI CRF LOGIC ELA Execute Diretta
OLIVETTI LOGIC ELA Execute Diretta
OLIVETTI NETTUNA 200 ELA Execute Diretta
OLIVETTI NETTUNA 250 ELA Execute Diretta
OLIVETTI NETTUNA 300 ELA Execute Diretta
OLIVETTI NETTUNA 400 ELA Execute Diretta
OLIVETTI NETTUNA 500 ELA Execute Diretta
OLIVETTI NETTUNA 600 ELA Execute Diretta
OLIVETTI NETTUNA 700 ELA Execute Diretta
OLIVETTI OPEN ELA Execute Diretta
OLIVETTI PRT 100 F/FX ELA Execute Diretta (impostare SET353=1)
OLIVETTI PRT 200 FX ELA Execute Diretta
OLIVETTI PRT 300 FX ELA Execute Diretta/DLL
ONE One Diretta
RCH G1200 RCH G1200 OCX
RCH ONDA RCH Onda Utility-file
RCH SWING RCH Swing Utility-file
RCH NUCLEO RCH Onda Utility-file
ROYAL DIALOG ELA Execute Diretta
SUPPORTO PER ELA EXECUTE ELA Execute Utility-file
SUPPORTO PER OPOS OPOS Standard OCX
SWEDA MICROPOS Sweda Micropos Diretta
SWEDA MICROPOS EJ Sweda Mikropos EJ Diretta
SWEDA MICROPOS GE Sweda Micropos GE Diretta
SWEDA POINT Sweda Point Diretta
UNDERWOOD FORMAT ELA Execute Diretta
WINCOR NIXDORF ER400 SMART ½ SmartComm Utility-DDE
WINCOR NIXDORF EXTREME LITE SmartComm Utility-DDE
WINCOR NIXDORF OPPORTUNITY SmartComm Utility-DDE
WINCOR NIXDORF OPPORTUNITY EJ SmartComm Utility-DDE
WINCOR NIXDORF SMART SmartComm Utility-DDE
Buoni Sconto
Buono Sconto Fornitore
Il Buono Sconto Fornitore viene inserito come un articolo nello scontrino, un articolo apposito che può essere gestito da Mago (in Mago, con il pacchetto "Vendita al Banco", è presente un parametro per indicare l'articolo del Buono Sconto Fornitore). Si possono impostare sia il codice articolo che la descrizione (la descrizione comparirà nella riga dello scontrino).
In questo modo è possibile inserire più buoni sconto. Il pulsante per inserire il Buono Sconto Fornitore è il seguente:
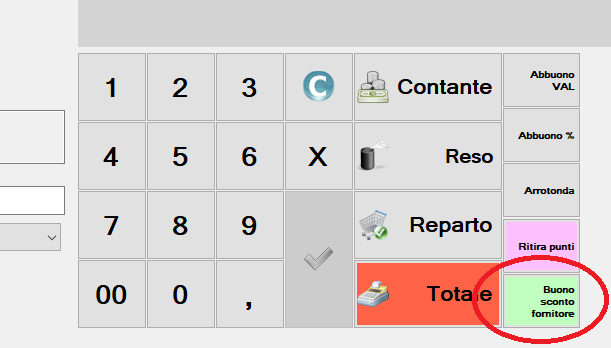
Alla pressione verrà richiesto il valore del Buono sconto Fornitore da inserire nello scontrino:
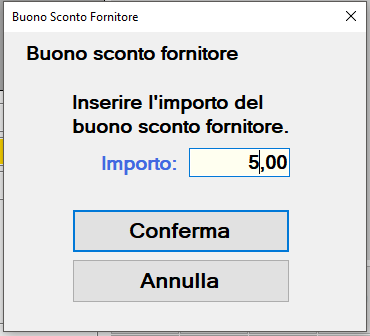
Buono Sconto Cliente
Anche il Buono Sconto Cliente è un articolo speciale che si può definire lato Mago.
A differenza del Buono Sconto Fornitore, non c'è un pulsante per inserirlo direttamente. Quando si stampa uno scontrino con totale negativo (dovuto a resi), il programma chiederà se si vuole creare un buono sconto per coprire il valore negativo.
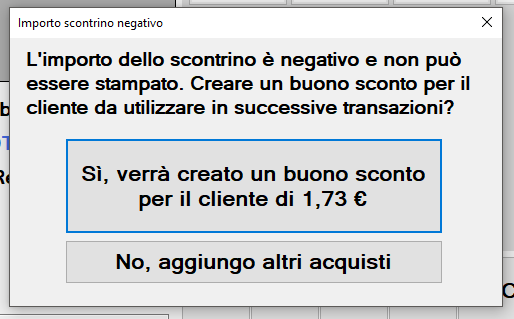
Se si sceglie di crearlo, il Buono Sconto sarà aggiunto subito dopo lo scontrino, in modo che il cliente possa utilizzarlo per uno sconto su un successivo acquisto. Verrà quindi stampato uno scontrino con valore negativo + il buono subito dopo.
Per abilitare il Buono Sconto Cliente bisogna impostare la seguente voce delle opzioni:
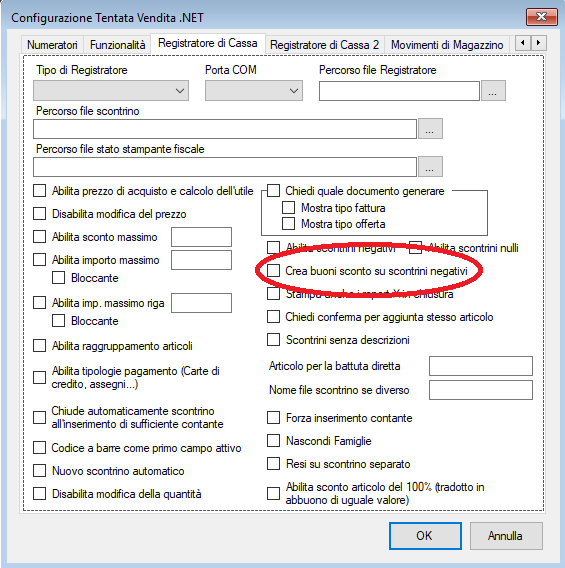
Cambio Anno Fiscale
Per il cambio dell'anno fiscale bisogna accedere alle opzioni del programma.
Se è abilitata la gestione operatori, bisogna accedere come operatore amministratore, altrimenti non sarà possibile aprire la finestra delle opzioni:
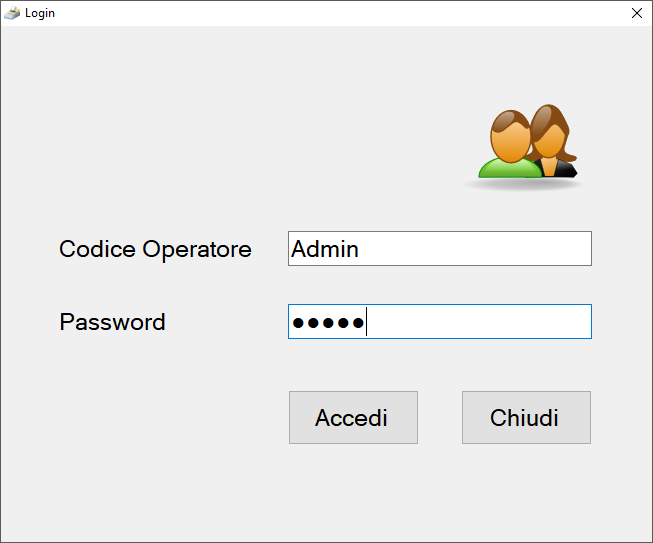
Per accedere alle opzioni bisogna prima chiudere la finestra cassa.
Per questo basta premere sulla X della finestra "interna" e poi, se è già attivo uno scontrino, bisogna confermare di voler annullare lo scontrino.
Come da immagine seguente:
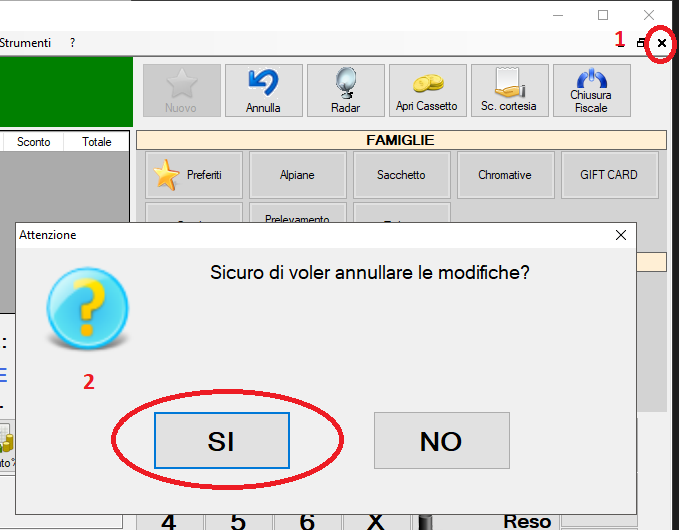
A questo punto basta premere sul pulsante "Opzioni" sulla barra della finestra principale:

Nel caso fosse stata impostata una password per accedere alle opzioni, potrebbe comparire la finestra per richiederla:
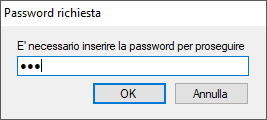
Una volta aperta la finestra delle opzioni, andare nella pagina "Sincronia" (se non è visibile, aiutarsi con le frecce in alto a destra).
Modificare il campo Anno fiscale con l'anno corretto:
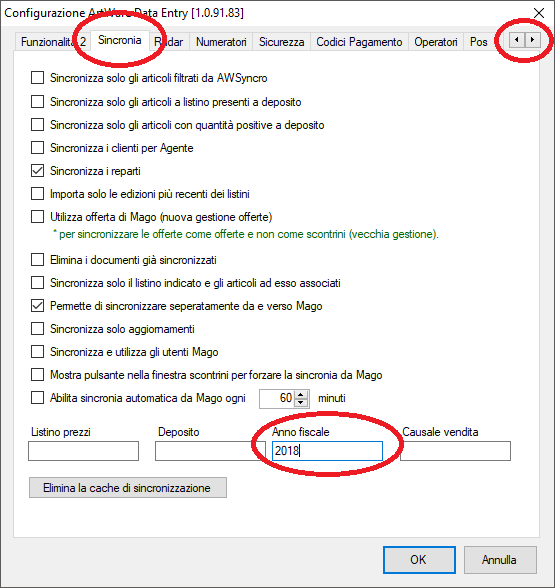
A questo punto accedere alla pagina "Numeratori" per azzerare i contatori dei documenti (
tranne quello dei "Nuovi clienti").
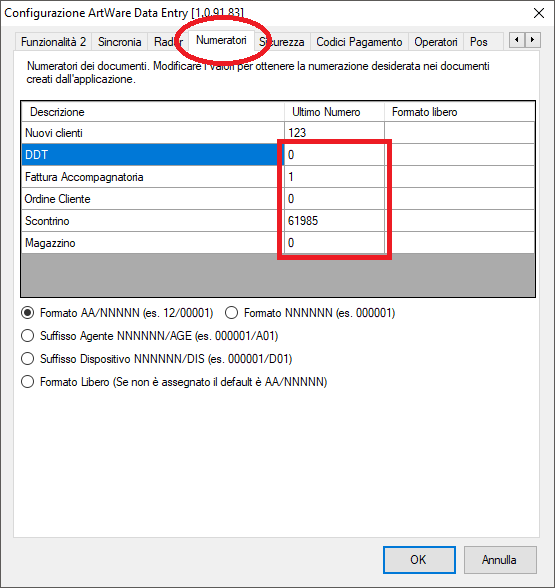
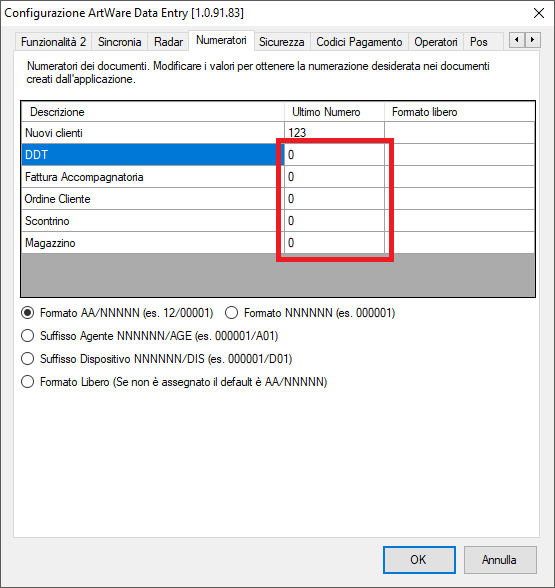
Per finire chiudere la finestra con "OK" per confermare le modifiche.
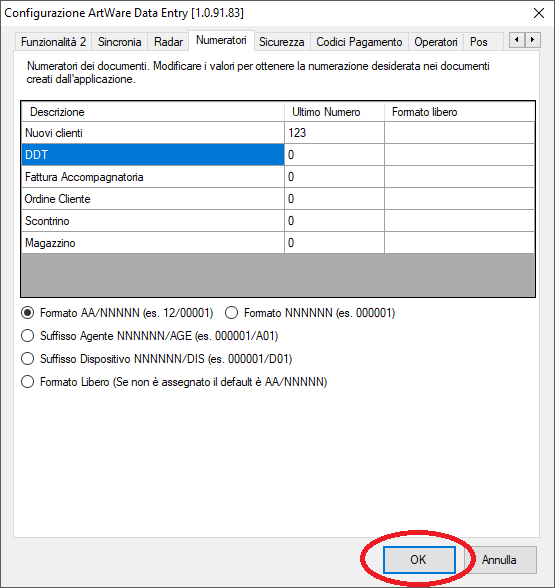
Se non compare alcun messaggio di errore, il cambio di anno è stato eseguito correttamente.